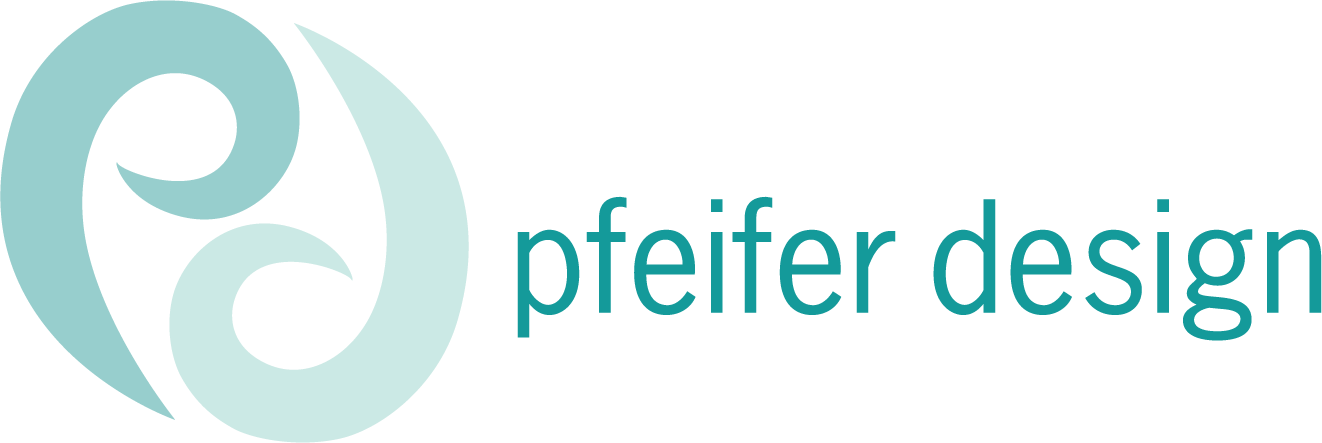Using Canva to Make Your Business Look More Professional
Hi! I hope you enjoy reading this blog post. If you’d like to just have Pfeifer Design do the work for you, please click here.
Canva provides the tools, you provide the story.
Creating visuals that look polished and on-brand is essential for small businesses, but not everyone has the time or skills to design from scratch. Canva, a handy and ever-expanding design tool, offers simplicity and customization, but it’s not just about picking templates—you’ll get the best results by mastering a few key settings and techniques.
And here’s the thing—it might seem contradictory for a graphic design professional to recommend a tool like Canva (no, unfortunately, I’m not getting any kickbacks, lol). But the reality is that Canva has made it possible for small businesses to create professional-looking visuals quickly and affordably. While it may not replace a designer for complex projects, Canva can help you develop polished, consistent branding across your platforms—and, believe it or not, make your designer happy. When your brand looks good, your message is received clearly and effectively.
Here are some practical, step-by-step ways to use Canva for your business, along with common challenges and solutions.
A brand kit setup helps you easily access your design elements, and stay on brand!
1. Building Your Brand Kit in Canva
Setting up a brand kit in Canva can be a huge time-saver, especially if you need all your designs to look cohesive. Here’s how to do it:
Step 1: Head to the Brand Kit section in Canva, where you can upload your logo, select brand colors, and set default fonts.
Step 2: Choose colors that align with your brand personality. Canva allows you to add specific hex codes, so you can ensure accuracy.
Step 3: Set your fonts. Canva’s font selection is extensive, but try to stick to just a few fonts—like one for headers and one for body text—to keep things consistent.
Common Challenge: Canva’s font library may not include your specific brand font.
Solution: If you’re on Canva Pro, you can upload custom fonts directly. For those on the free version, pick similar fonts to maintain brand consistency.
2. Creating Templates for Frequent Posts and Updates
One of Canva’s strengths is its library of templates. However, to save time and keep a consistent look, it’s best to create a custom set of templates you can reuse.
Step 1: Decide on key template types you’ll use frequently, like social media posts, email headers, or blog graphics.
Step 2: Select a Canva template that aligns with your brand style. Customize it to match your brand kit and make sure to adjust the layout as needed.
Step 3: Save these templates in a dedicated folder so they’re easy to access and update as your content needs change.
Pro Tip: Use Canva’s “Magic Resize” feature (available in Pro) to quickly resize one template for multiple platforms, like Instagram posts or stories, and Facebook. This ensures each post looks polished without much extra work.
3. Optimizing Images and Graphics for Web Use
To keep your website loading quickly and maintain image quality, Canva offers a few export settings to optimize your graphics.
Step 1: Before downloading, click on the “File Type” dropdown and select JPEG instead of PNG. PNG files are higher quality but also larger, which can slow down web loading times. If you do need a png, it may require some experimentation, but I have found from experience that it is actually better for Instagram posts (1080 x 1080px) to export them at 2x size if you are saving them to your desktop, to ensure better resolution. Social media platforms often compress images, so saving at a higher resolution can counteract this and improve visual clarity, especially when viewed on high-resolution screens.
Step 2: Canva’s image quality slider allows you to reduce file size, especially if you’re exporting a jpg for your website. Slide it down slightly to optimize without compromising too much on clarity.
Step 3: If creating a graphic with a transparent background (like a logo overlay), stick with PNG.
Troubleshooting: If images look blurry after uploading to your website, try increasing the resolution in Canva’s download settings, or select “PDF Print” and convert to JPEG or PNG outside Canva to retain sharpness.
4. Using Canva’s Grids and Frames for Better Layouts
Canva’s grid and frame tools help ensure your designs are structured and visually appealing, especially for multi-photo layouts or image-text combos.
Step 1: Select Elements in the sidebar and scroll down to Grids. Here, you can choose a layout with multiple sections for photos, text, or color blocks.
Step 2: Drag images or text into each section, and Canva will snap them into place.
Step 3: Experiment with frame styles and image cropping within frames for a polished, clean look.
Design Tip: To keep your design balanced, use the Position tool to align text or images precisely within your grids. Proper alignment keeps your design looking professional.
5. Exporting and Organizing Files for Easy Access
Keeping your Canva designs organized will save you time in the long run, especially when you’re handling multiple projects or platforms.
Step 1: Organize your designs in folders according to purpose (e.g., social media, website, presentations). This way, you can find and update graphics faster.
Step 2: For multi-page designs (like presentations or brochures), export as “PDF Standard” if they’re for web, or “PDF Print” for high-quality printing.
Step 3: Use Canva’s “Share” feature to send links to team members or clients, so they can view or edit the design as needed without downloading files.
Bonus design tips:
Keep Fonts Simple: Use no more than two fonts in a single design. One for headings and one for body text will keep your layout clean and readable.
Keep your text away from the edges. This is a peeve of mine! It’s tempting to maximize space, but leaving a margin (around 10-15% of the design’s width) around your text makes it more readable and polished. This "safe zone" also ensures that no words get cut off if the design is cropped or printed, giving your visuals a clean, professional look.
Use High-Quality Images: Avoid blurry or pixelated images. Always upload the highest quality version you have for the best clarity.
Consistent Color Palette: Stick to 2-4 complementary colors. Too many colors can make a design feel chaotic and harder to read.
Align Your Elements: Use Canva’s alignment tools to keep text and images in line. Proper alignment creates harmony and ensures a balanced design.
Whitespace is Your Friend: Don’t overcrowd your design. Leave enough space between elements so each one stands out and the design doesn’t feel cramped.
Contrast for Readability: Make sure your text stands out from the background. Light text on dark backgrounds (or vice versa) creates better contrast and makes your message easier to read.
Not everything has to be “designed”: Here’s one that goes against the grain. Instagram started out as a less-curated picture sharing tool. I find it refreshing in a feed if some of the images feel more au naturel.
Learning how to make the most of Canva’s advanced features will save you time, improve your brand’s appearance, and reduce design headaches. These small tweaks—from setting up a brand kit to optimizing images for your website—make a big difference in the long run.
Want to dive even deeper into what Canva can do? If you’re curious about customizing your brand kit or maximizing your Canva experience, or would prefer not to have to learn a new platform and DIY, check out the Canva Brand Setup Package on my site. Canva can do a lot—and once it’s set up right, it will make your life so much easier.